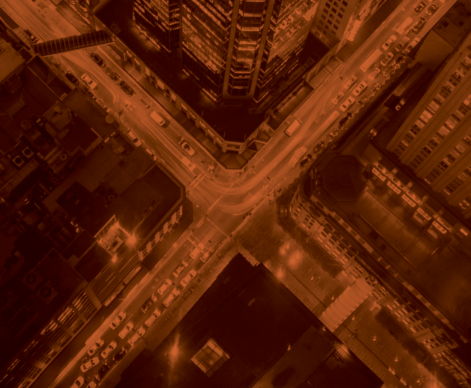欢迎来到Adobe Analytics的分析工作空间的最终指南,这是我们将在下面的帖子中覆盖!
表的内容
数字分析的谜团
数字分析可以是一个神秘,令人困惑和复杂的空间,“当你真的开始挖掘数据时,大多数人甚至都不知道是可能的。”(资料来源:本盖恩斯,Adobe Analytics峰会2017年,使用分析工作区讲述强大的客户旅程故事)
幸运的是,随着Adobe分析工作空间等工具的引入(和谷歌对手 -Google Data Studio),对您的数据的可能性开始通过雾来形成。
分析工作区对Adobe的作用
那么,Adobe分析工作区为Adobe播放的角色是什么作用,为什么要使用它?以下是关键特性:
- 分析工作区用作分析和数据可视化工具,允许您快速提取所需的数据,同时为面向客户端的报告提供服务。
- 分析工作区使其固有地更容易拉动数据主Adobe报表界面,几乎无限的故障和灵活性,具有尺寸,指标,段和日期范围。
- 分析工作区对一次性数据拉动有用,同时对具有预设日期范围的重复任务(更稍后更多)是有用的。
- 分析工作区反映了Adobe报告生成器可以做的许多任务,但直接在Adobe界面中,而不是嵌套在Microsoft Excel中。
听起来你可能会感兴趣?在这里你可以在Adobe中找到分析工作区(直接在Adobe的顶部导航栏上)。如果您没有看到这个选项,您可能需要更新您的用户设置以访问分析工作区:
分析工作区登陆页
一旦你到达这个区域,你能做什么?让我们打破:
- 选择Adobe Propets工作区模板:不想创建自己的分析工作区设置?从Adobe的预设模板中选择一个,以自动将其设置应用于您的数据。这在工作空间着陆页的左侧提供,如下所示:
- 使用当前工作区设置创建或交互:y您可以单击Create New Project来创建一个新的分析工作区项目,管理当前的工作空间项目(共享、标记、分组等),将分析工作区区域设置为您的Adobe着陆页(如果您发现自己正在使用它),并查看教程。
让我们创建一个新项目并进入分析工作区的核心!
分析工作区的基础知识
了解Adobe Analysis工作空间最重要的是如何导航和设置项目。所以,让我们告诉你怎么样!
左侧栏导航和顶部菜单
分析工作空间的左侧栏提供了在工具中需要的大部分导航。它突破了三个主要区域(在设置方面从最大到最小的工作),如下所示:
让我们一度一点:
- 面板:面板是任何分析工作空间设置的基础,您的选择是:
- 空白面板-一个完整的空白板可以添加任何你想要的数据。
- 自由的- Blank Panel拥有的一切,但有更多的比较机会
- 分段比较- 选择两个段以匹配并自动查找重叠的特性
每个面板允许您设置整个面板的日期范围和段。这些日期范围和段将适用于面板中的所有可视化,这是我们的下一个领域:
- 可视化:可视化是构成面板的各个区域,并使用各个组件进行。您可用的可视化类型是:
- 自由格式表
- 队列表
- 影响
- 流
- 区域
- 区域堆放
- 酒吧
- 酒吧堆积
- 子弹
- 油炸圈饼
- 直方图
- 单杠
- 水平栏堆积
- 线
- 分散
- 摘要变革
- 摘要号码
- 文本
- treemp.
- 伦
对于纯数据拉动,最大的基本可视化是自由形式表,我们将在帖子中单独分解。更具视觉的可视化可以为其信息自然地源自自由形式表,我们还将触摸。
- 组件:组件是您最粒度的分析工作空间选择,但它们都可以影响个人可视化,并影响整个面板。更稍后的更多。让我们看看你必须开始的组件:
- 方面
- 指标
- 段
- 时间
这是分析工作空间的真实美的位置:可以以几乎无限的方式操纵这些组件来可视化您的数据。想要有4层维度,每个度量有5个指标,每个都有嵌套段,并设置几个月内每年和一年时间的比较?分析工作区为您提供这种灵活性。
要显示您的灵活性,让我们分解Account Workspace的基本可视化,FreeForm Table。
自由表
该区域是如此基础,以分析工作空间,任何新项目都有一个空白的自由形式表。见下文:
在Freeform表中,您可以通过从左侧侧栏拖放到表中,从左侧,度量标准,段和日期范围(组件)中放入尺寸,指标,段和日期范围(您的组件)。让我们来展示这看起来像是在移动设备类型到行的情况下,并访问列:
现在,我可以在特定时间段内访问每个设备类型。但是,让我们说我只关心有机交通。以下是我们可以在访问中分层一段的地方,以获得更多粒度:
然而,让我们不要停止。如果我想看看移动有机区域最受欢迎的话怎么办?让我们将区域放在手机细分:
伟大的,所以我们知道宾夕法尼亚州有机移动交通现在是巨大的,但是,通过添加移动设备维度来找出他们正在使用的移动设备:
所以现在,我们知道宾夕法尼亚州iPhone用户占所有移动流量的17%。但是,让我们将反弹率添加为另一个公制,以了解它们是如何参与的。
现在,我们知道宾夕法尼亚的iPhone用户离开手机的比例比整体手机用户要低。我相信您可以看到工作区是如何根据您找到的数据轻松地为您提供操作项和建议的!
什么是如此独特,特别是自由形式桌子的可能性是真正无穷无尽的。您可以钻取,过滤器,段和切片,并将数据丢弃到您的心脏内容。随着我们继续,我们将为自由形式桌面提供更多的提示。
所以,现在您有一个基本掌握如何自由形式表的工作,让我们进入与中级和高级提示的分析工作区的Nitty Gritty。
20分析工作空间提示
分析工作区具有一大吨凉爽,有用的功能,但不幸的是,其中许多人在工具中隐藏。让我们根据技能水平分解一些提示,看看每个人有用:
1 - 日期范围比较和滚动日期
分析工作区对Ad-hoc(一次性)拉动有用,但它的一部分是能够随时间比较数据。这样做的第一种方法是使用Adobe的滚动日期预设。可以从面板日期范围下拉列表访问,如下所示:
单击当前日期范围。
单击日期范围下拉列表。
选择你的预设,瞧!这对于每月、每周、每季度、每年的数据,甚至您可以自己创建的自定义日期范围都很有用(在工作区的导航组件>新日期范围下)。
您也可以右键单击Freeform表中的项目,并自动生成日期比较。想要自动生成的月份或年度超过年度的数据?见下文:
分析工作区还为您提供了对区域的百分比变化,它会自动适用于崩溃项目(在我的经验中超级有用)
技能等级:中级到先进
对...有用:重复分析和可视化
2 -重复的可视化
这个很简单。如果右键单击可视化本身,请在近文中,您可以选择复制可视化。如果您构建复杂的表,则非常有用,并且需要仅切换出段以获得所需的数据。无需从头开始重建桌子!
这也可以用于其他可视化(线,条等)。
技能等级:初学者
对...有用:不喜欢花时间手动重复工作的人!
3 - 段比较工具
想要查看两个段之间的共同特征,只需创建一个段比较面板,并添加您的段进行比较,如下所示(Adobe甚至会在您点击运行后提供比较的估计时间):
让我们为移动和有机用户做它,因为我们已经挖了一下:
通过触摸单个按钮,Adobe会生成相关的可视化,以显示这些段的重叠。它真的很容易。
技能等级:初学者
对...有用:你想要了解不同组的用户如何交互的分析(这可能是大多数分析的基础)
4 - 组滴
希望在单个区域中添加多个维度、指标、段或日期范围。你可以通过突出显示左侧栏的每个区域,并将它们一次性拖过来:
通过立即选择两个,您可以将其放在维度上,看看它是如何通过社交和有机交通的方式崩溃:
下面是它的行动:
现在,我们知道社会的移动流量仍然表现出强劲的月份,尽管总体下降(从有机影响)。
这也可以用于将度量分组在一起进行快速分析(例如,您知道您希望查看您的表的访问,PageViews和Bounce率)。
技能等级:初学者
对...有用:从拖放信息中保存您的时间。
5 - 右键单击选项
精明的读者可能会在使用日期比较选项时发现这一点,但你可以在自由格式的表格中单击右键(做更多的日期比较!)你能用这个做什么?
- 从您的选择创建警报
- 分解(实际上是在不拖动的情况下添加另一个维度)
- 可视化(从表中自动创建可视化)
- 将数据作为CSV下载
- 从选择中创建一个细分
- 仅显示所选的行
- 多得多!
右键点击!
技能等级:初学者
对...有用:快速修改自由形式表信息。
6 - 冻结可视化
当你从一个自由形式的表创建一个可视化(例如,选择表中的数据,选择一个可视化,拖到面板上),可视化将依赖于选择,并将改变,如果你移动它。要冻结可视化,点击左上角的圆圈,并点击锁定,见下图:
技能等级:初学者
对...有用:确保您的数据可视化不会意外变更。
7 - 文字描述
在一个自由形式表中或在文本可视化中,您可以出于各种原因添加文本:
- 描述为什么数据显示为什么的方法
- 添加分析,行动项目,建议,改变的预计影响
- 在可视化旁边添加上下文
让我们看下面的例子:
文本可视化示例
右键单击FreeForm表示例
技能等级:初学者
对...有用:为可视化添加上下文,甚至可以在Workspace中建议设置全部分析。
8 -小结更改和小结编号
有时自由形式表将是最好的,或其他可视化,但摘要编号和摘要变更可以轻松突出整体趋势。移动的另一个示例,通过突出显示移动总数(在自由形式表中)生成,然后拖动摘要编号和摘要更改可视化:
技能等级:中间(仅限必须冻结可视化,并建议隐藏那些自由形式参考)
对...有用:为可视化添加上下文,甚至可以在Workspace中建议设置全部分析。
9 - 隐藏面板和可视化
谈到隐藏这些引用,您可以轻松隐藏面板或可视化。这对于引用可视化尤其有用,或者如果您具有大量分析工作空间设置,请加快整体负载时间。将悬停在可视化或面板上的悬停(您也可以删除,更加永久性更改):
技能等级:初学者
对...有用:加快分析工作空间,整理界面
10 - 撤消和重做按钮
在工作空间中犯了一个错误,搞砸了所有数据?没问题!只需单击左上导航的编辑,然后单击“撤消”或“重做”(或使用HoteKey选项,更多内容):
技能等级:初学者
对...有用:People who make mistakes (which psst…is everyone )
11 -热键
如上所示的“编辑”下拉目所示,您可以使用热键进行大多数分析工作区选项。只需单击“帮助”并找到完整列表这里:
技能等级:先进
对...有用:所有的Adobe Power用户在那里!
12 - 复制和粘贴
一个非常简单的,但您可以从Freeform表中复制和粘贴数据。我发现这对:
- 打开正在分析的url,以便轻松地引用并将上下文放到数据中
- 将一部分数据丢弃到Excel中以便快速计算
技能等级:初学者
对...有用:想要将工作区数据脱离工作空间的人员
13 - 项目链接
对于任何协作工作区设置,您都可以创建一个用户能够访问的快速链接(直接链接到工作区URL)不工作)。它会提示他们登录,然后将它们直接带到工作区本身:
技能等级:初学者
对...有用:对于创建协作工作区工具的人
14 - 过滤规则
如果您认为Freeform表不能足够灵活,您也可以根据标准过滤它们。让我们在这里展示一些具有区域数据的示例:
假设我只想看看哥伦比亚地区。通过点击过滤器,并在下面输入,我得到了以下结果:
通过单击初始搜索中的“显示高级”,您可以组合过滤器,因此,您只能指定具有“Santander”的哥伦比亚城市
您可能已经注意到,此过滤器可以从包含的内容更改为不包含,并且在高电平时,您可以匹配“如果满足所有标准”或“如果满足任何标准”。此逻辑可以快速复杂,因此请务必发现检查设置。如果您发现具有过滤器的显着趋势,请将它们丢弃到分段以便更容易的分析!
技能等级: 中间的
对...有用:进一步钻入部分并获得进一步的见解
15 - 项目预览和探索
想要在删除它之前预览您的数据看起来像的样子。只需点击物品预览按钮,您将获得一个弹出窗口:
在这个预览项目旁边,如果你点击箭头,你可以看到下面的所有项目:
技能等级:初学者
对...有用:在直接调整工作空间中的项目之前,请参阅数据。
16 - 策划项目数据
与不那么熟悉的Adobe设置的人合作,但他们仍然想要探索工作区?通过策划项目数据,您可以选择他们必须探索的指标,尺寸,段和日期范围,减少可用选项的可能巨大范围(可以轻松拥有200多个维度,100多个指标,更多的细分/日期范围)。
那么,你是怎么做到的?一旦您在项目中拥有所需的物品,请在左上的NAV菜单上点击“共享”>“策划”项目数据。见下文:
在此点击后,Workspace会要求您确认您正在策展的组件:
命中完成,然后在组件搜索下,您可以使用这些选项:
技能等级:初学者
对...有用:与不太熟悉Adobe设置的人共享工作区数据
17 - 重置列宽度
当您开始添加更多维度和指标时,您的列尺寸不可避免地换档,如果您正在寻找一个完整的URL,可以真正无序。想要恢复原始列宽度?Adobe已建成右键单击功能:
一个单击和BAM,原始列宽度恢复。
技能等级:初学者
对...有用:任何向自由表格中添加大量指标或维度的人。
18 - 异常检测
看着日期范围爆发的自由形式桌,并在您的指标上看到奇怪的标记?
这是Adobe的异常检测服务,它自动突出显示数据中的异常值,它使用您可以进一步阅读的高级统计方法这里。即使你不明白那么INS和推出这种情况,重要的是你为你做了一些工作!将鼠标悬停在一个个人实例中,它将向您展示为什么它显示为异常:
你会看到这样的东西:异常检测到 - 预期3%以上。这也将出现在大多数其他视觉效果上,例如在此行图上的点:
技能等级:初学者
对...有用:任何向自由表格中添加大量指标或维度的人。
19 - 可视化开关
创建了一条线条图并实现了您宁愿拥有栏或列可视化?无需从头开始重建可视化。只需右键单击可视化的右上角部分(出现在悬停时)上的齿轮图标,然后单击下拉列表以切换可视化:
技能等级:初学者
对...有用:犹豫不决的可视化创作者
20 - 辐射和流量报告
这最后一个是多泽,所以这两个可视化应该得到自己的突破。
辐射报告
创建自己的自定义外观,即使用段,尺寸和指标如何通过您的网站进展访问者作为触点点。
辐射设置允许你以访问者或访问者作为度量基础,并让你选择以所有访问者/访问者作为主要起点(使用之前提到的右上方的装备图标):
流量报告
如果您希望在工作区中比较更多的迂化方面,则流程是您的报告。拖动可视化后,系统会提示您输入条目,标准或退出触摸点:
如果我拖拽移动设备(列出移动设备的实际模型),我得到这个视图:
您可以轻松地看到iPhone和iPad主导移动设备,并通过在每个区域悬停,您可以看到影响百分比。通过单击路径,我可以看到更多详细信息,例如钻取到底部的近5,000个额外的移动设备选项。
即使使用在面板级别应用于查看条目页面和页面信息,也可以创建此报告。
该区域也基于与辐射报告相同的访问和访问者容器选项。
技能等级:先进
对...有用:可视化用户随着时间的推移通过您的网站进行的。
功能请求和后续步骤
尽管有这些令人惊叹的功能,但工作区在未来可能(也很可能)会出现许多新功能。有几个我想看看:
- 将分析工作区设置拉入Adobe报表生成器Excel自动拉入的能力。
- 与不太熟悉Adobe的用户具有更强的可共享性,用户甚至可以看到未登录到Adobe的报告。
- 增加可视化选项:如Adobe的Sensei.AI技术进一步混合了数据,我迫不及待地想看看他们提出的酷炫和自动的可视化选项。
当您探索分析工作空间时,请告诉我您也希望看到哪些功能。还留下评论分析工作空间如何帮助您使用Adobe Data探索。你还有什么问题?Workspace如何帮助您的Adobe数据探索?将Adobe Adobe一系列用于特征请求和问题这里。
现在,走出探索!数据等待着,您现在知道是可能的,雾已清除。