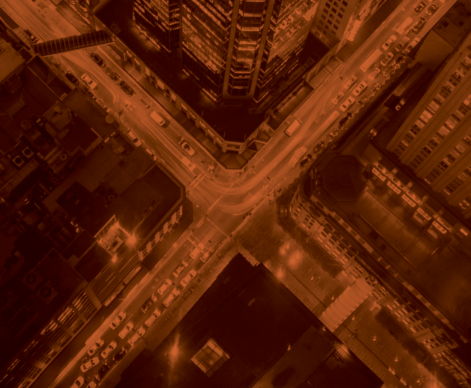当我第一次接触到Tableau时,我认为创建漂亮且信息丰富的数据可视化非常容易。事实证明,其中有很多小细节(只需看看其中的一些细节)禅宗大师的作品).
通过与其他人合作分析团队我在Tableau 10中学习了一些帮助我创建视觉效果的技巧和技巧。在这篇文章中,我将和你们分享我的经验,希望你们能学到一些你们不知道的关于Tableau的东西。
从哪里获得画面灵感
- 当天的情景–获得视觉化想法的最佳方法之一是看看别人在干什么。当你需要灵感的时候,看看当天的viz,或者跟随一些禅宗大师的博客。
- 仪表盘大全–这是一本激发灵感的好书,但他们的网站也提供了一些例子,其中很多都是在Tableau中完成的。
- 谷歌It——当有疑问时,我总是在苦苦挣扎时求助于谷歌。即使是像堆叠条形图这样简单的东西也不像看上去那么容易制作,但是快速的谷歌搜索可以解决这个问题,没有问题。
在Tableau中创建数据viz之前
在开始之前,您应该了解正在处理的数据,并尽可能地清理这些数据。如果不彻底了解数据的上下文,很可能会产生其他问题。
分配数据类型–在“数据源”选项卡中,您可以看到Tableau如何自动将数据分类为字符串、数字等。Tableau尽了最大努力,但在这里并不总是完美的。浏览你的专栏,确保它们被正确识别。

分栏–是否有要拆分为两列的文本字符串?假设您在同一单元格(宾夕法尼亚州费城)中有城市名称和州的数据,但您希望将其拆分。以下是方法:



建立关系–您可以在Tableau中加入或混合数据。如果您想在不同的数据源(例如Excel文件和从Google Analytics提取的数据)之间创建关系,则需要根据两个数据源之间的公共变量将它们混合在一起。通过单击“混合”图标(Tableau有时会自动为您执行此操作),可以在Tableau中的图纸内完成混合。
如果要合并Excel文件中的多个选项卡,可以使用内部联接、外部联接等方式在“数据源”选项卡中联接它们。这里有更多的画面.
当您在Tableau中处理数据viz时
- 现在探索,以后格式化–Tableau使得在任何时候都可以应用自定义格式,但不要过早地陷入其中。通常,我会格式化WIP视觉效果,但后来会对其进行更改,并丢失大量自定义内容。
- 复本–在Tableau中有很多时候,我不确定我的下一步是什么,我正处于数据探索阶段。也许我做了一个半体面的viz,但我想我可以做得更好。我经常会复制我正在处理的表格,这样我就可以保留一份OK图表的副本,并有另一份完全弄乱的副本(无需点击撤销按钮22次)。
- 使用Tableau给你的东西!–计算字段、组、箱等。了解如何充分利用Tableau的内置功能
- 随动自动化–如果你每周或每月制作所需的视觉效果,这是一个非常重要的技巧。只要您保持数据格式一致(或直接从Google Analytics或其他来源获取数据),您只需更新日期范围,您的视觉效果就会很好。您甚至可以更进一步,创建计算字段来更新日期范围。
在开始的时候投入努力会在将来为你节省大量的时间。
如何在表格中显示新数据
一旦你创建了完美的工作表,是时候在文档或演示文稿中分享它们了。然而,众所周知,Tableau文件并不是最容易与其他人共享的东西,尤其是如果您共享的是您不想在其上共享的机密数据公共画面. 起初,我花时间仔细地截图,但我发现了一些技巧,可以让截图更简单、更快。
导入自定义调色板–根据Tableau的指示,您可以制作任意数量的自定义颜色调色板(适用于您的公司颜色、客户颜色,或者仅适用于您喜爱的颜色)。这将使你的格式保持一致,并通过精确的调色板打动你的观众。如果您不知道所需颜色的十六进制值,请使用如下颜色抓取工具铬延伸.
使用仪表板进行格式化–Tableau使您可以轻松地在仪表板中安排视觉效果和图例,尤其是在您希望保持演示文稿内容一致的情况下。我首先制作一个仪表板,选择最合适的尺寸和布局,然后复制该仪表板并替换每个仪表板的图纸。
使用Tableau的整个过程可能很长,从导入数据到展示视觉效果,但最终的成果使时间投入非常值得!记住这些小贴士将有望为您节省一些时间和麻烦,但在工作中不要停止寻找新的桌面技巧。在下面的评论中分享您最喜欢的技巧,或在此处继续阅读有关数据可视化的内容。
想从中了解更多提示吗Seer的分析专家? 订阅我们的时事通讯以获取更多信息分析专业知识在你的收件箱里。