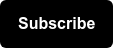在数字分析的世界中,自动化是确保您从如何以及在何处花费时间中获得最大价值的最大关键之一。
自动化是一种提前花时间来节省未来时间的心态。
如果操作正确,这可以节省数百或数千个小时。在这段时间里,你可以自由地进行有价值的、可操作的分析,对数据进行易于理解的可视化,用你找到的数据讲述引人注目的、有帮助的故事,并为你的业务带来底线价值。
当谈到Adobe Analytics时,如果你想让你的工作更容易,并自动化重复和复杂的任务,有一个可用的解决方案:Adobe报表生成器.
Adobe报表生成器是一个Excel外接程序,允许您将Adobe数据直接拉入Excel。在许多方面,adobereport Builder反映了谷歌分析表插件而Excel则换成了谷歌Sheets。
在这篇文章中,您将学习使用adobereport Builder的里里外外。下面是我们将介绍的Adobe Report Builder的元素:
安装报表生成器之前:自动化提示
不管你是如何自动化数据的,我强烈推荐以下步骤:
步骤1:确保报告自动化用于可重复和重复的任务
月度报告就是一个很好的例子,复杂的拉取(比如5个维度,10000行),或者更好,两者都有!通过以这种方式进行设置,您将从自动化中获得最大的价值。如果你有一次性任务,我建议你使用Adobe工作空间分析作为你最好的选择。
第二步:无论何时进行自动化,首先列出你想要的内容会有所帮助
注意您将从中提取数据的报表、维度、度量、日期范围、粒度、您需要的分段、任何过滤器和所需的排序、报表调度节奏等。有了这个先验,你就可以清楚地了解如何构建数据作为指导。
步骤3:我强烈建议为自动化设置三层(或Excel表格)
- 您的初始报表生成器提取数据
- 将这些数据组织起来便于使用的中心表
- 显示数据的仪表板(理想情况下是可视化和表格的混合)。
单元格引用(您可以使用find + replace批量切换)在这里也是您最好的朋友!这种三层结构允许您在遇到问题时轻松地进行故障排除。现在您已经掌握了所需的自动化技巧,让我们将报表生成器安装到您的计算机中!
如何安装报表生成器和登录
在adobeanalytics中,以用户级别的访问权限授予对报表生成器的访问权限。如果你有它,你会在Adobe分析顶部导航的工具下拉菜单下看到报告生成器:

如果没有看到,请向Adobe管理员请求访问权限。请注意,您可能只有有限的报表生成器许可证。到达报表生成器区域后,选择您的32位或64位,并下载!
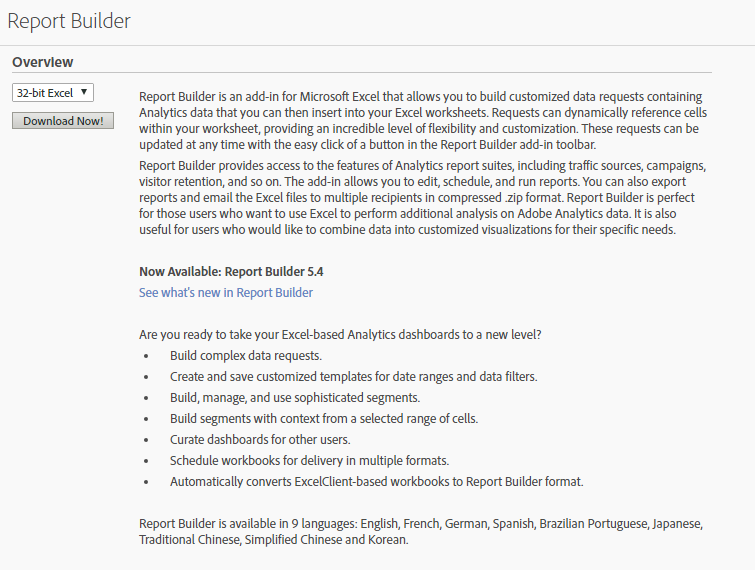
一旦你完成安装过程,当你打开Excel时,你会看到以下选项:

使用基本Adobe凭据登录将为您提供所需的访问权限。
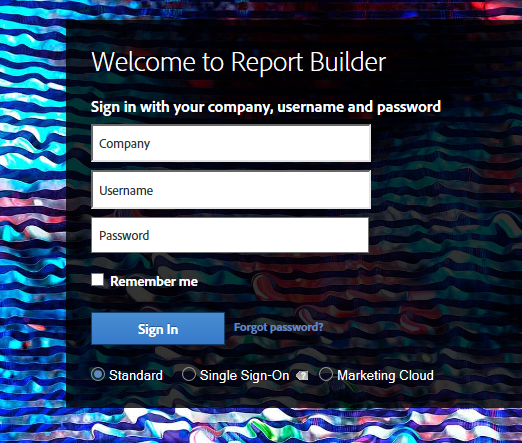
如果您打开一个已经有报表生成器拉起设置的工作表,将提示您从一开始就登录。
现在您已经登录了,让我们逐个查看Report Builder选项,并设置一些pull操作!
使用Adobe报表生成器
报表生成器提供了几个主要选项,我们将在下面逐个介绍:
- 登录(已经覆盖)
- 创建
- 管理
- 刷新
- 时间表
- 图书馆
- 选项
- 打开/关
- 帮助
创建报表生成器拉
报表生成器拉(Adobe将其称为“请求”)是设置自动化的最简单交互。我们来做一个基本的。在点击create时,我被提示一个请求向导:
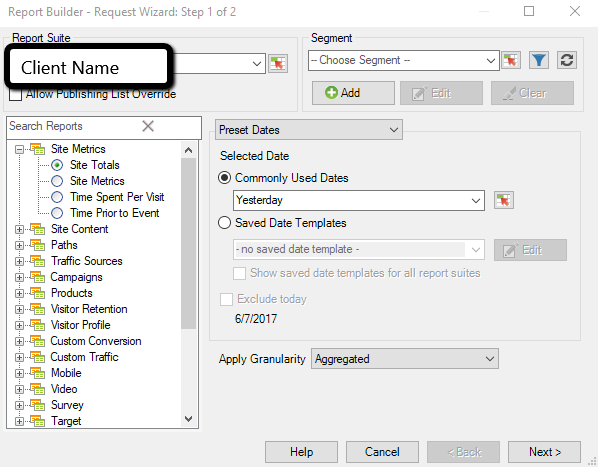
选择项目:
- 报告套件:您从哪个报表套件中提取数据?每次拉取只能使用一个报告套件。
- 部分:在你的拉缆中添加任意多的段。如果使用多个段,Adobe会找到重叠在这些细分市场之间(例如,使用移动和自然搜索细分市场会发现移动用户而且自然搜索)。
- 搜索报告:您将在这里选择从中提取的报表。这与您在Adobe中的报表概述相对应。见下文:
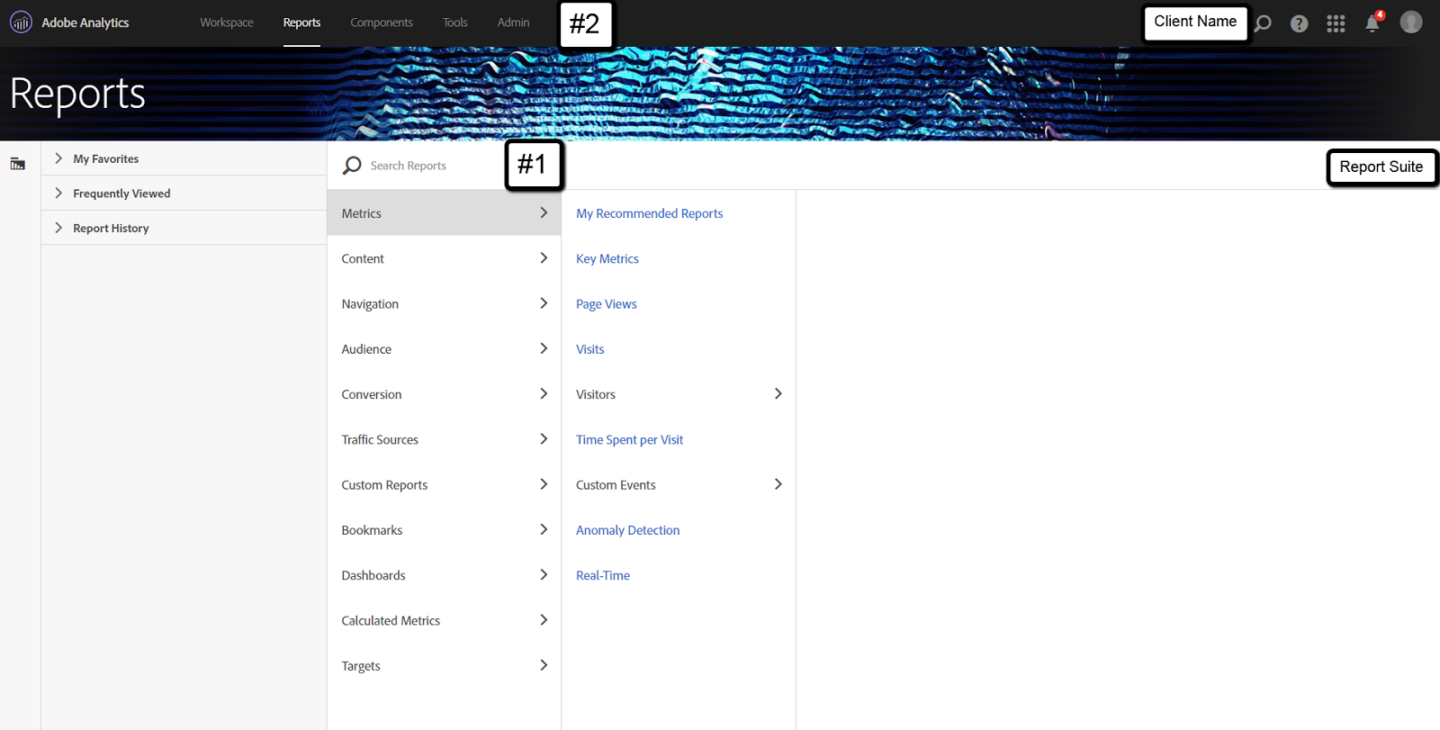
- 日期选择:就日期而言,你希望得到什么?使用Adobe的预设,如上个月,最近6个月等,使您的生活更轻松!您还可以在Excel单元格中放置自定义数据范围,并引用它们以方便使用。
- 粒度选择:您想要单个数字(聚合),还是需要按月、季度、日、小时(可能会延迟)等进行分解?
对于我们的例子,我将获取上个月的有机流量。一旦我在报告向导中点击next,我就会得到第2步:
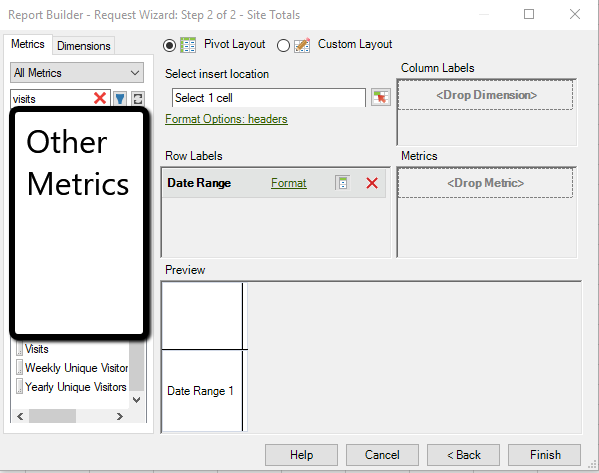
搜索,拖放你想要的度量和尺寸到相应的区域。通过将访问拖放到Metrics中,我得到了一个更新的视图:
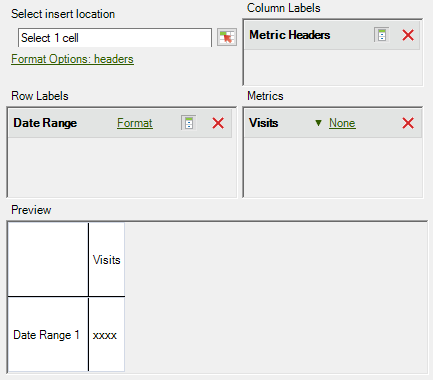
如果我点击右下角的finish,这将提示我想要数据在表中的位置:

你把数据放在哪里至关重要的.为了简单起见(这样它就不会损坏),数据放置不应该与额外的拉取重叠(尽管Adobe通常会注意到这方面的冲突),也不应该随着时间的推移而改变,特别是在引用它以在其他地方显示它的时候。
一旦我选择了这个单元格并进入,拖动就开始了,我得到了我的输出:
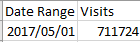
这是一个非常简单的拉,但你可以变得非常复杂几乎无限的维度、度量、分段和粒度。去实验。问问你自己:获取这些数据最有价值的方法是什么?
管理报表生成器拉取
现在您已经设置了拉力,您可以一次性管理所有拉力。让我们来看看其中的一些关键要素。如果我进入预设的报表生成器表,点击“外接程序”下的“管理”,我将看到所有28个拉取:
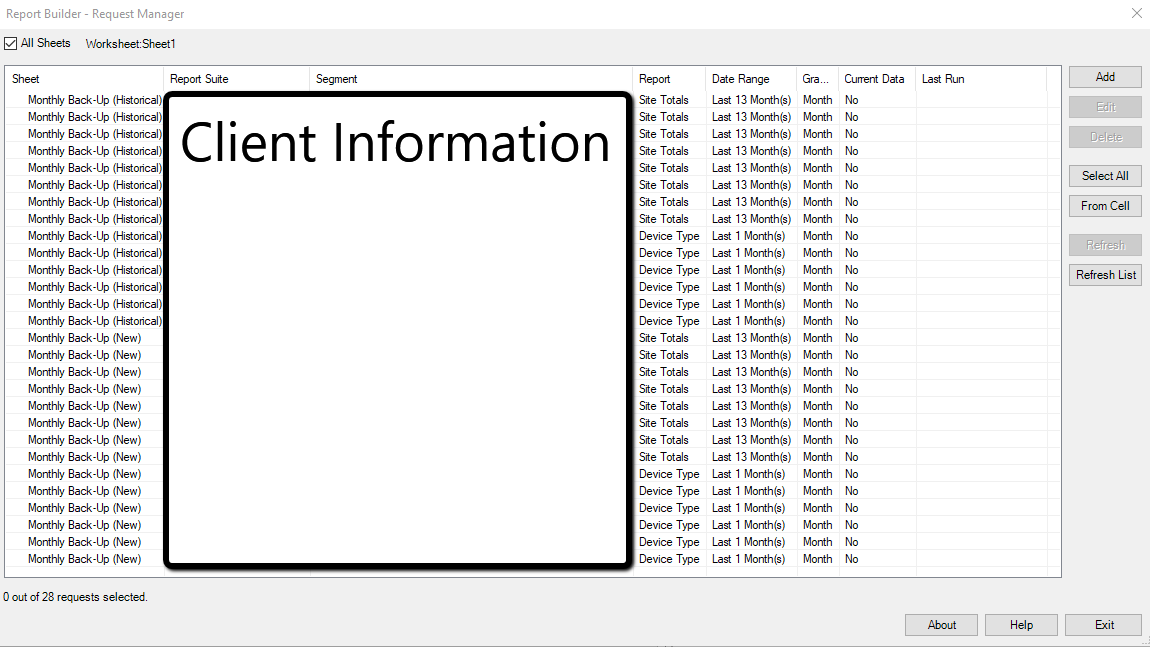
顶级列是:
- 报表生成器在Excel中拉的工作表
- 报告套件的数据提取
- 在拉动时使用的段
- 整体报告选定
- 拉的日期范围
- 拉的粒度
- 是当前数据(包括最近未处理的Adobe数据,只能以最原始的形式提供,仍然有一些延迟)?
- 报告最后一次运行(工作簿打开时)是什么时候?
从这个角度你能做什么?
- 在左上方的拉取工作表之间进行切换(这组拉取有两个单独的工作表和两个单独的报告套件)
- 添加/编辑/删除单个或批量拉取(稍后会详细介绍!)
- 选择所有拉
- 直接刷新
这个视图可以解决什么问题?
如果你想在每一次拉动中切换一个片段呢?选择所有的拉和点击编辑多个让你这样做!

按段分组,选择组,点击编辑多个,并更改它。嘭,你所有的数据都更新了。您可以使用单个模板,并按段切换以创建多个自动化报告。想象一下,通过扩展这种方法可以节省多少时间!
刷新和调度您的报表生成器拉取
adobereport Builder拉取可以随时进行刷新。它将提示您选择“现在”日期(对于模板数据范围如“上个月”至关重要),然后报告将运行:
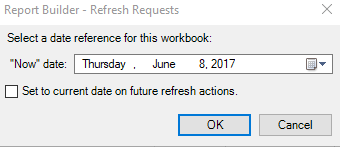
刷新大型请求集可能需要10分钟以上,这取决于您的请求有多详细(如果您有依赖关系设置,比如一个请求依赖于另一个请求的数据来运行)。
这就是调度报告的用武之地!如果我在外接程序下点击schedule,我会得到计划任务管理器:
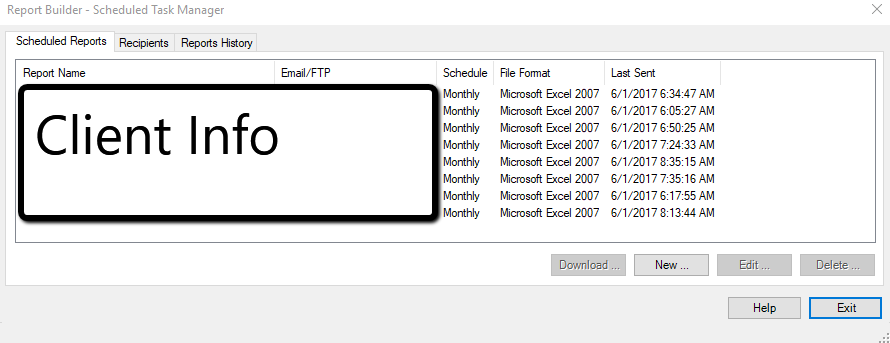
这让我看到我已经设置了哪些报告在计划上运行,以及它们是否成功运行。默认情况下,Adobe为每个用户分配10个定时报告可以通过管理设置来提升吗.
但是,让我们假设您没有安排报表,并且想要创建一个新的报表。点击计划任务管理器右下角的“New”按钮,让我们创建一个。
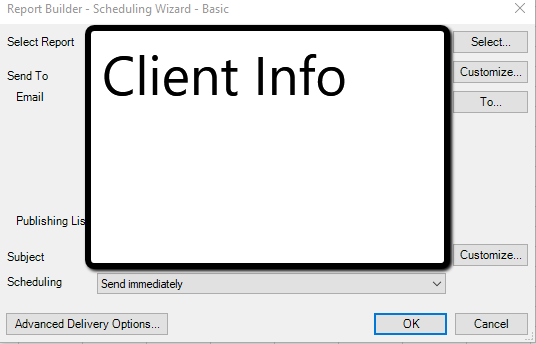
该报表通常是您当前所在的报表。您可以选择要发送的电子邮件和要发送的主题(可以根据覆盖的日期范围进行自定义)。小贴士:如果你要安排多个报告,为这些邮件设置一个电子邮件过滤器。
真正的乐趣始于高级交付选项(左下角)。让我们来看看:
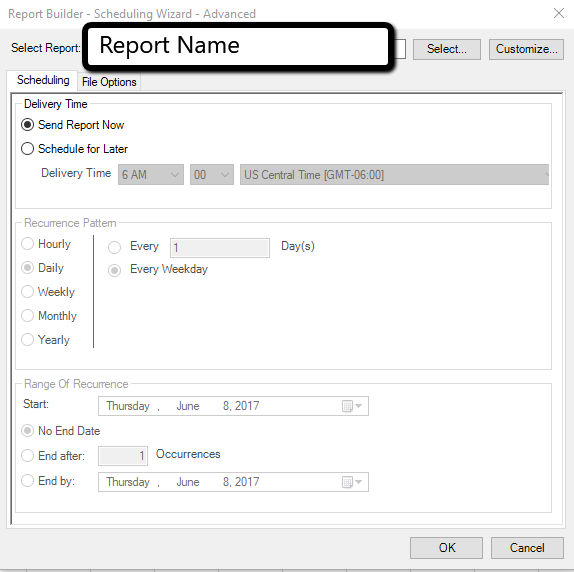
您可以选择您想要报告运行的确切时间,它应该重复出现的频率(非常详细)以及这个重复出现应该持续多长时间。在“文件选项”下,您可以使用更多的项目:
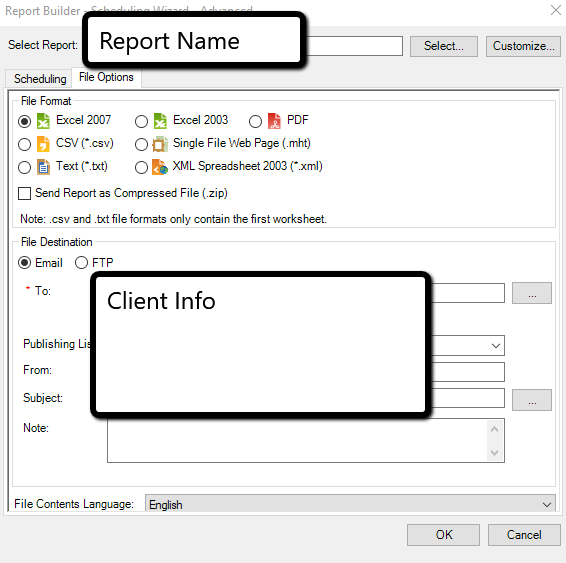
想要PDF而不是Excel文件?想要发送到FTP服务器而不是电子邮件?去吧!在我看来,如果没有报表调度,Adobe Report Builder自动化并不能真正发挥其全部潜力。
报表生成器库
想要在报表生成器上与其他人协作,但不能在电子邮件或谷歌驱动器之间共享文件?工作簿库提供了上传自己的工作簿和下载其他人正在使用的工作簿的功能:
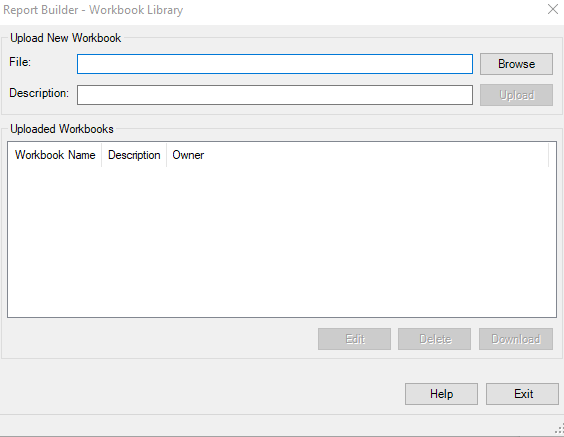
老实说,我很少使用这个功能,但我可以看到它对某些组织很有用。
报表生成器选项
这为Report Builder提供了一些自定义设置,我将介绍我最喜欢的设置:
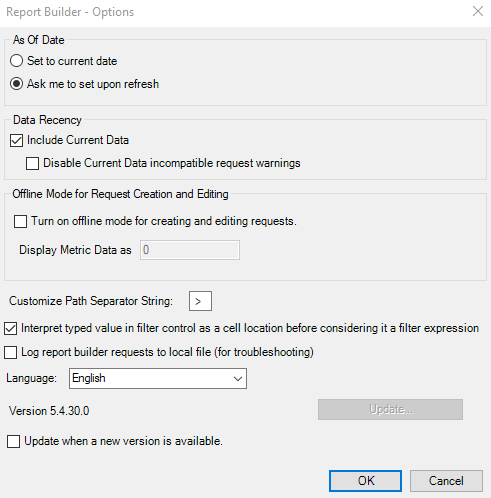
- 不想被问及每个请求的日期?自动设置为当前日期。
- 脱机模式本质上是有帮助的,因为报表生成器可能很慢(每个请求都必须使用Adobe Analytics API初始化,这可能需要一些时间),因此如果您想快速创建请求,请脱机并在需要刷新时重新联机。
- Adobe路径很棒,默认情况下,这些报告使用“>”分隔路径步骤。想要与众不同的东西?改变它。如果您想提取Adobe路径信息,然后使用该字符串,则此字符串非常重要Excel text-to-columns进一步分析数据。
报表生成器锁定
这是一个简单的切换,作为安全预防措施。如果您有不想更改的工作簿,请锁定它。然后,只有管理员或锁定工作簿的用户才能解锁。锁定工作簿会自动将其置于脱机模式,并且不允许您创建进一步的请求。但是,您仍然可以刷新被锁定的工作簿。
报表生成器帮助
这将启动Adobe的教程信息这可以帮助回答您的问题,并让您访问该工具的最新更新以及Adobe的社区信息。
帮助提示
在使用Adobe Report Builder时,我注意到一些事情:
- 请求可能会失败。重要的是找出失败的原因。这可能是API本身的简单故障,或者您无法访问所请求的度量标准/维度。不幸的是,如果一个请求失败,随后的所有请求都将被取消。通常,在这种情况下,我要做的是选择所有未失败、未运行的请求,首先运行这些请求,然后对失败的请求进行故障排除。
- 如果你有一个设置了大量请求的工作表,只需在Excel中右键单击工作表中的任何位置,你就可以将所有请求(以及这些请求的设置)复制到另一个工作表中。你点击复制请求,再次右键单击,点击粘贴请求,然后这些请求将复制在一个新的工作表上。我发现当在report Builder中的多个报表套件之间切换并聚合这些数据时,这个功能非常有用。
- adobereport Builder登录设置在用户级别,因此如果您没有访问指定的报表套件或段的权限,则需要获得访问权限才能使用这些功能。
- 数据自动化对于这些重复执行的任务至关重要。Adobe预设很棒,但如果它们不能为您完成,您可以创建自己的日期范围,自定义到您所需要的。输入Adobe自定义表达式美国依赖Adobe的软件日期的缩写.
adobereport Builder是一个非常强大的自动化和数据提取工具,您可以通过自己的探索来轻松学习。你用adobereport Builder做过什么很酷的数据拉取?你遇到了什么问题?
请在评论中告诉我,记住自动化会给你带来回报对数字分析师来说是极有价值的资产:更多的时间。不要浪费它!