如何修改PowerBI中的图例顺序
在你投入任何事情之前太酷了在Power BI中,有必要有一个理想的传说。在使用Power BI组织数据组时,图例的顺序并不总是按照您希望的顺序排列,特别是在创建自定义组时。幸运的是,在Power BI中创建自定义排序顺序非常简单,只需几个步骤。
在这个例子中,我们使用了一个条形图,其中MoM关键字按位置分组。我们将关键字排名分为以下位置组:
- 位置1 - 3
- 位置的4到10
- 位置11日至20日
- 职位21-50
- 职位51 - 100
在这个例子中,位置是无序的——这导致堆叠柱状图显示底部的位置是100+,然后是11-20,然后是1-3,然后是21-50,然后是4-10,最后是51-100在顶部。不是最理想的。
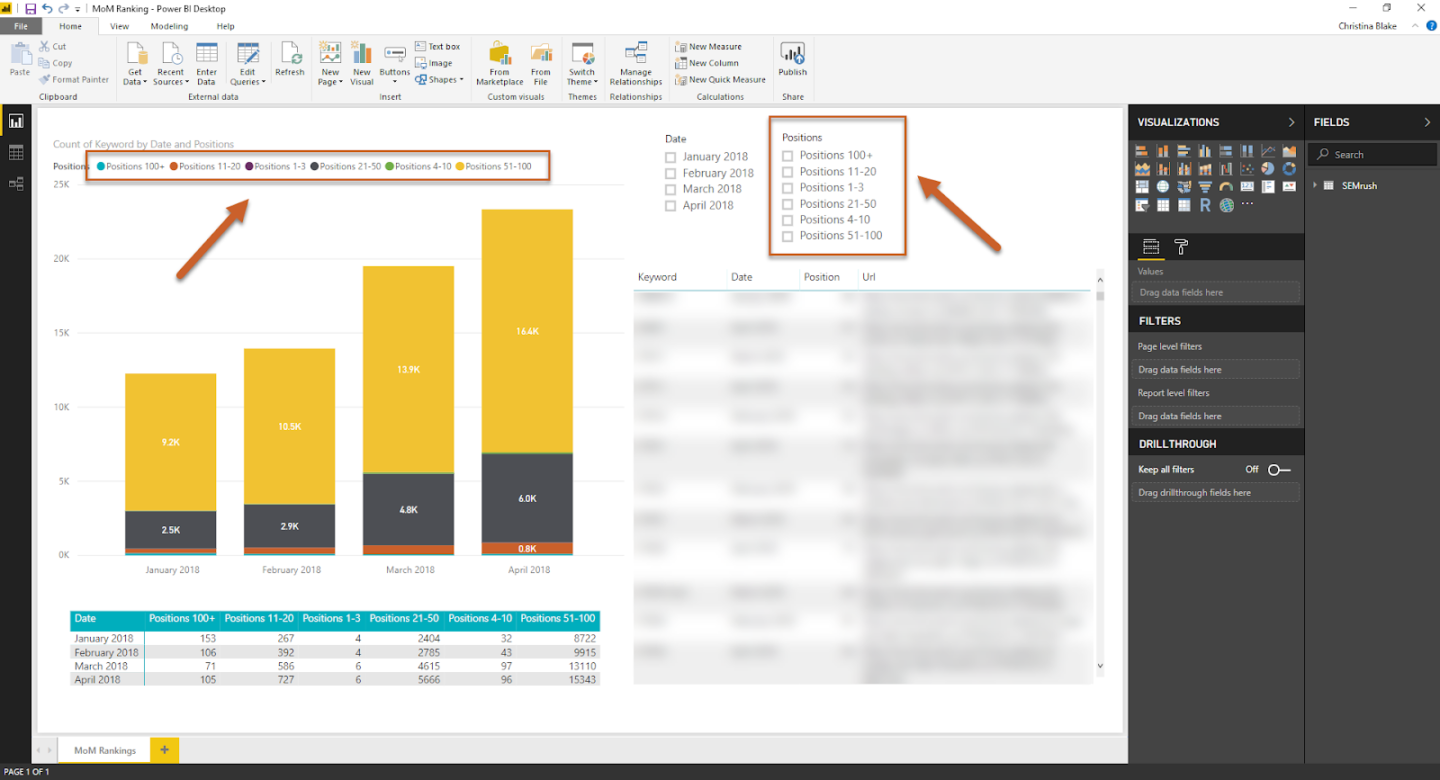
用排序顺序创建一个新表
控件创建具有两列的简单表输入数据图标。首页选项卡。

在一列(例如:“Group”)中,包括您想要排序的组,确保输入的组与所写的完全相同(区分大小写)。在第二列(例如:“Order”)中,添加数字以指定排序顺序。对于柱状图,这些数字将“向后”,因此100+将在底部,1-3将在顶部。
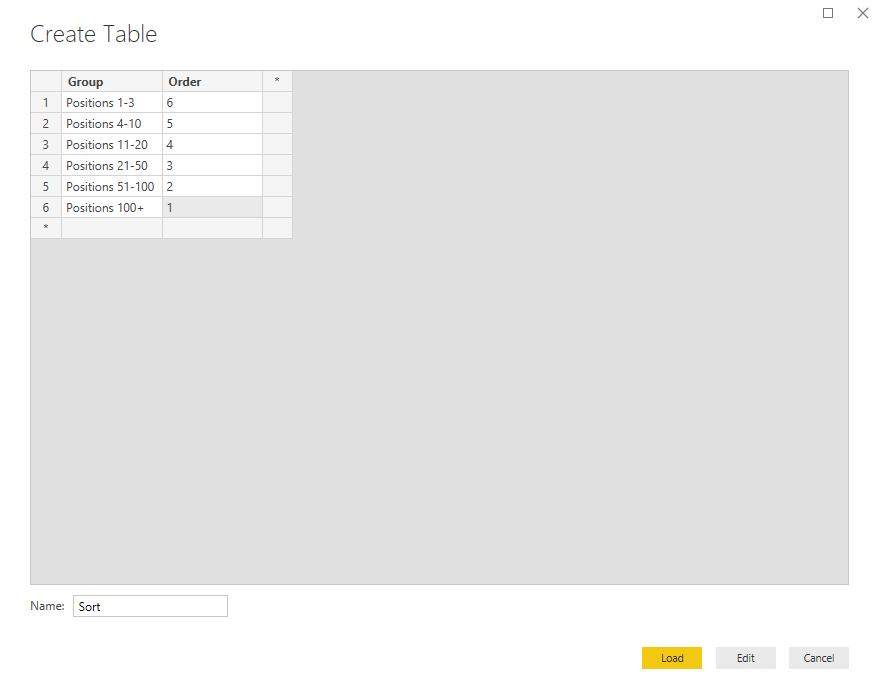
在新表和数据之间创建关系
选择米资源管理的关系并在新表和原始表之间创建关系。

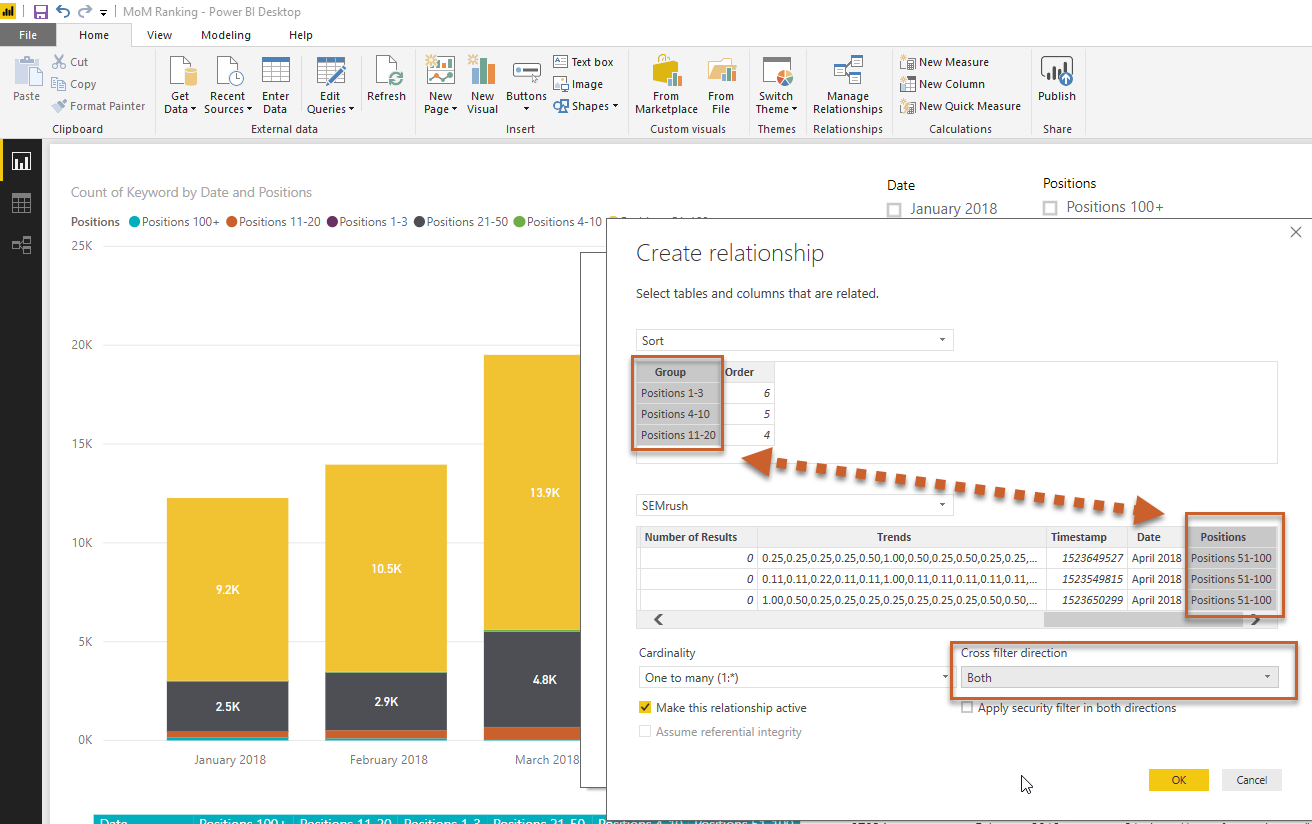
使用DAX相关函数创建排序顺序
在原始表中,通过右键单击原始表右侧的省略号并选择a来创建自定义列新列.
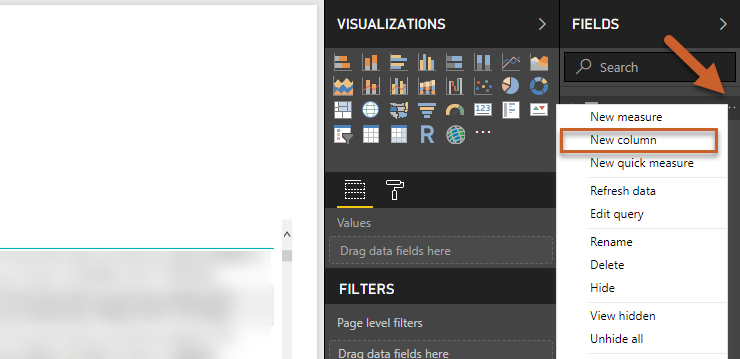
使用DAX函数自定义列= RELATED(表[列]).对于这个例子,公式应该看起来像“Custom Sort = RELATED(Sort[Order])”。

按自定义排序顺序对列进行排序
选择要按自定义顺序排序的列(本例中为“位置”)并选择按列排序下建模选项卡,选择自定义列的名称(在本例中,“自定义排序”).
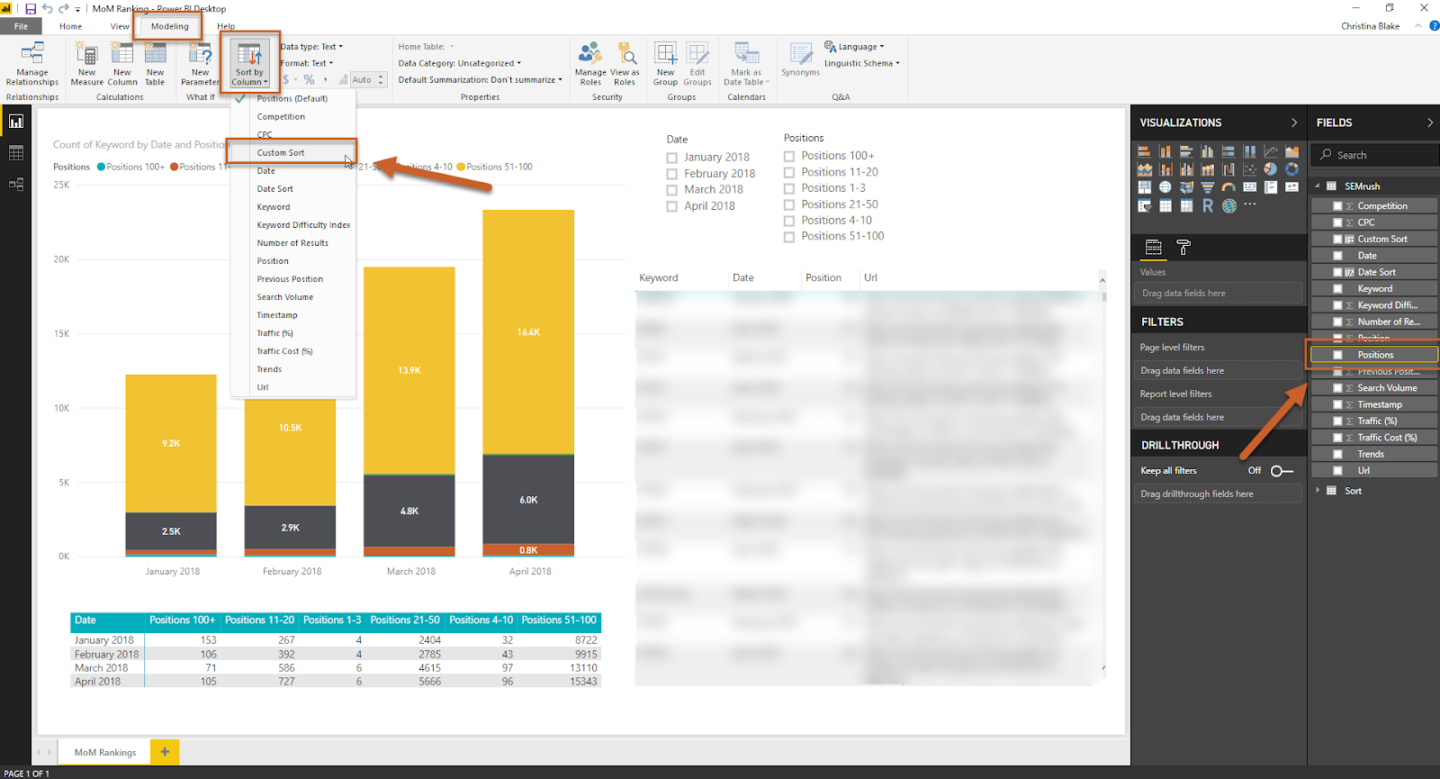
你已经完成了!条形图现在以最高排名位置在顶部,最低排名位置在底部进行组织。
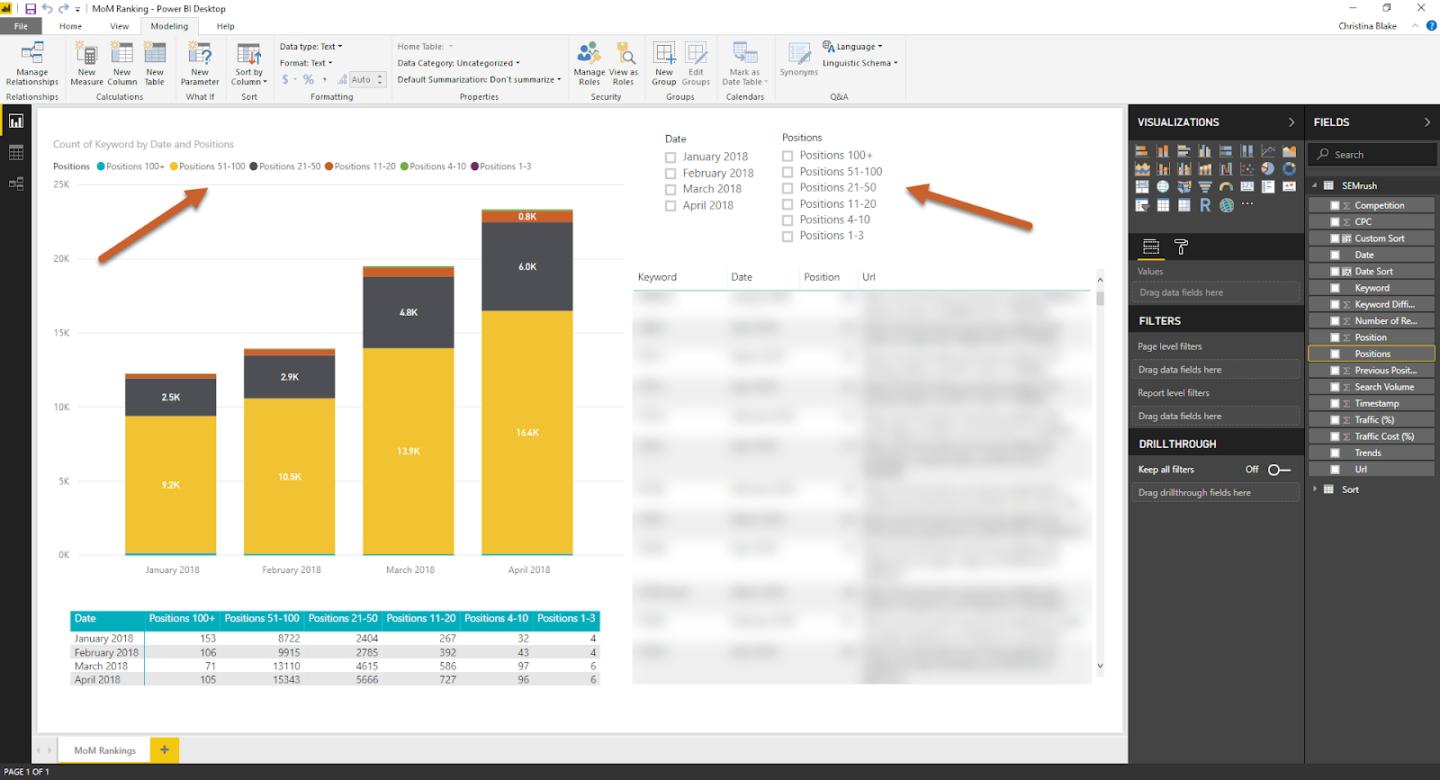
但是等等——切片器是反向的(读取最低的位置在顶部,最高的位置在底部),这有点烦人。
自定义排序图
要对切片器进行排序,使最高排名是顶部,最低排名是底部,请右键单击表右上方的椭圆以打开更多选项。在底部,选择按位置排序从Z-A转换A-Z排序。
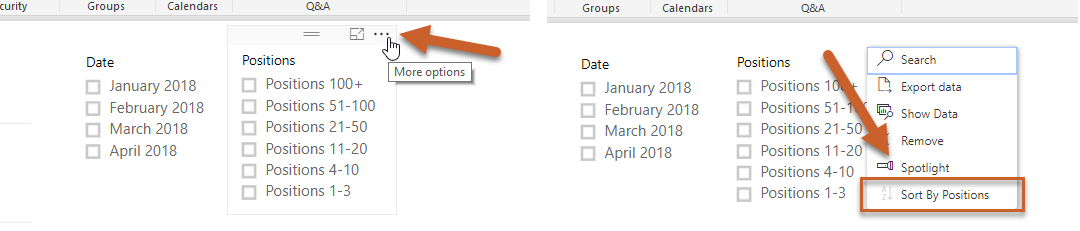
准备好了!

准备好尝试类似的分析了吗?如果你需要任何帮助,一定要联系我!联系我们在这里.一定要在我们的博客上查看更多有用的Power BI信息,比如如何用桥牌桌来连接多人。




