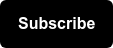当我第一次接触Tableau时,我认为创建漂亮且信息丰富的数据可视化非常容易。事实证明,其中有很多小细节(只需看看一些禅宗大师的作品).
通过与他人合作分析团队成员和做了很多谷歌搜索,我学到了一些技巧和技巧在Tableau 10,帮助我创建我的视觉效果。在这篇文章中,我将与你分享我的学习,希望你能学到一些你不知道的关于Tableau的东西。
从哪里获得Tableau的灵感
- 每日场景-获得可视化想法的最好方法之一是看看别人在做什么。当你需要灵感的时候,看看这一天的场景,或者跟随一些禅宗大师的博客。
- 仪表盘的大书-这是一本很好的灵感来源的书,但他们的网站也有一些例子,其中很多都是用Tableau完成的。
- 谷歌It -当我有疑问的时候,我总是向谷歌求助。即使是像堆叠柱状图这样简单的东西也不像看起来那么容易制作,但快速搜索谷歌就可以解决这个问题,没问题。
在Tableau中创建数据之前
在开始之前,您应该了解要处理哪些数据,并尽可能地清理这些数据。如果没有对上下文数据的全面了解,您很可能会在后续产生额外的问题。
指定数据类型-在数据源选项卡中,您可以看到Tableau如何自动将数据分类为字符串、数字等。Tableau尽了最大努力,但并不总是完美的。检查你的列,确保它们被正确识别。
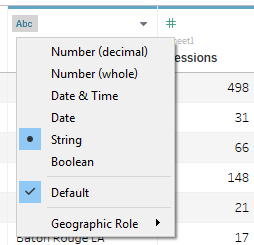
分开列-有一串文本想要分成两列?假设在同一个单元格(Philadelphia, PA)中有城市名称和州名称的数据,但您希望将它们分开。方法如下:
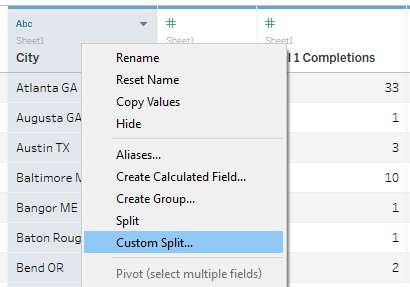
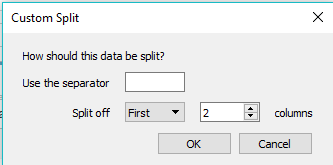
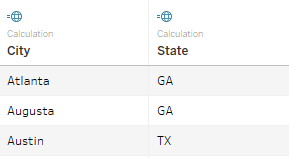
创造的关系-你可以在Tableau中加入或混合你的数据。如果你想在不同的数据源之间创建一个关系(例如,一个Excel文件和一个来自谷歌Analytics的数据),你需要基于两个数据源之间的一个公共变量来混合它们。在Tableau中,混合是通过单击混合图标来完成的(Tableau有时会自动为你做这件事)。
如果在一个Excel文件中有多个要合并的选项卡,则可以使用内部连接、外部连接等在数据源选项卡中连接它们。更多信息来自Tableau.
当你在Tableau中处理数据时
- 现在探索,以后格式化- Tableau使得它很容易在任何时候应用自定义格式,但不要过早陷入其中。通常情况下,我将格式化一个WIP可视化,只是为了稍后更改它,从而失去许多自定义。
- 复制表-在Tableau中,有很多时候我不确定我的下一步是什么,我正处于数据探索阶段。也许我做得还算不错,但我想我可以做得更好。我经常会复制我正在制作的Tableau表格,这样我就可以保留一份OK图表的副本,而另一份完全混乱的副本(而不必单击22次撤销按钮)。
- 使用Tableau给你的!-计算字段,组,箱,和更多。阅读如何充分利用Tableau的内置功能
- 边走边自动化如果你要制作每周或每月都需要的视觉效果,这是一个非常重要的技巧。只要你保持你的数据格式一致(或直接从谷歌Analytics或其他来源提取数据),你可以简单地更新日期范围,你的视觉效果就会很好。您甚至可以更进一步,创建为您更新日期范围的计算字段。
在开始的时候付出努力,将来会为你节省大量的时间。
如何呈现你的新数据,即在Tableau
一旦你创建了完美的表格,是时候在文档或演示中分享它们了。然而,众所周知,Tableau文件并不是最容易与他人共享的东西,特别是当你共享的是你不想要的机密数据时表公开.起初,我花时间仔细截取我的工作截图,但我发现了一些技巧,使这更容易和更快。
导入自定义调色板-根据Tableau的指示,您可以根据需要制作任意多的自定义调色板(为您的公司颜色,客户颜色,或者只是您最喜欢的颜色)。这将使你的格式保持一致,并通过精确的调色板给你的观众留下深刻的印象。如果你不知道你想要的颜色的HEX值,使用一个像这样的颜色抓取工具Chrome扩展.
使用仪表板进行格式化- Tableau可以很容易地在仪表板中安排您的视觉效果和传说,特别是当您想要保持演示的一致性时。我从制作一个仪表板开始,选择最合适的尺寸和布局,然后复制该仪表板,并为每个仪表板更换床单。
使用Tableau的整个过程可能很长,从导入数据到呈现视觉效果开始,但最终的产品让时间的投入非常值得!记住这些技巧有望为你节省一些时间和麻烦,但不要停止搜索新的Tableau技巧。在下面的评论中分享你最喜欢的技巧,或者在这里继续阅读关于数据可视化的内容。